

Use the projection you downloaded the image in, which will be EPSG:3785 if you did not choose a projection during download. It requests a source coordinate system for the transformation. This tool notices that the drawing already has a target coordinate system. Step 2: Attach the Image using the MapWorks command ImgWrdIns from the menu: Tools > Image > Insert World Rasters. Now MapWorks knows our target system for transformations into this drawing. Use the “ System …” button to open the coordinate system selector: The Coordinate System Select window shows the selected coverage area as a red rectangle in the map. Step 1: Use MapWorks PrjDwgSys command from the menu: MapWorks > Projections > Drawing System. Method 2 – Set the Drawing's Projection First, then Attach and Transform Images The corner coordinates of the source and target rectangles are displayed. Note that BricsCAD can only scale and rotate images, not 'rubber sheet' them, so the transformation is not exact. A warning message is displayed. Then select the objects to be transformed, e.g. Und das BricsCAD-Team ist immer für Sie da, nicht nur zur Unterstützung der Portierung, sondern auch bei der Vermarktung der Lösung an die weltweite Community der BricsCAD-Anwender.
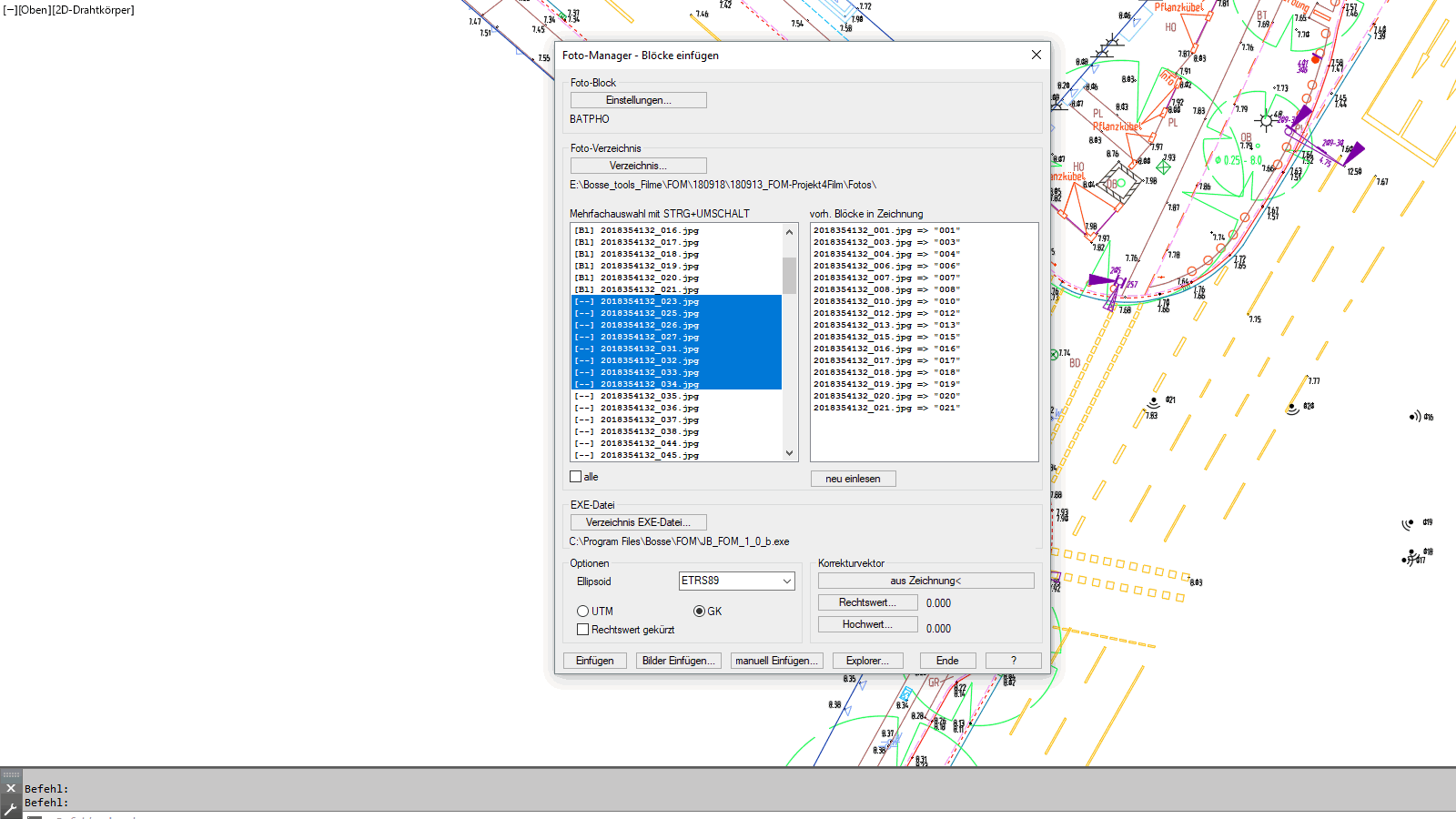
Applikation auf bricscad download#
Select the Source projection (3785 if you did not select a projection to download from Nearmap) and the desired Target projection, e.g. Mit der BricsCAD-Entwicklungsplattform können Sie Ihre AutoCAD ® basierten Anwendungen mit unverändertem Quellcode portieren.
Applikation auf bricscad portable#
Step 2 (Transform): Use MapWorks PrjObjTrn command from the menu: MapWorks > Projections > Object Transform. The portable version of the AreaTester application for BricsCAD does not require a standard installation procedure. If the map was already in your projection of interest, you can stop at this step. Its coordinate system will match the projection you selected when downloading from Nearmap. jgw file and fill in its path. Press OK and the image is attached. jpg image file downloaded from Nearmap. BricsCAD displays the 'Attach Raster Image dialog: Make sure to tick the checkbox ' Use Geocoding Information'. Step 1 (Attach): Use BricsCAD's IMAGEATTACH command from the menu: Insert > Attach Raster Image. Browse to the. Use these MapWorks commands: PrjDwgSys to set the drawing's coordinate system first, then ImgWrdIns to attach and transform the image.Attach the georeferenced NearMap image using its world file, then transform the image to the desired coordinate system.
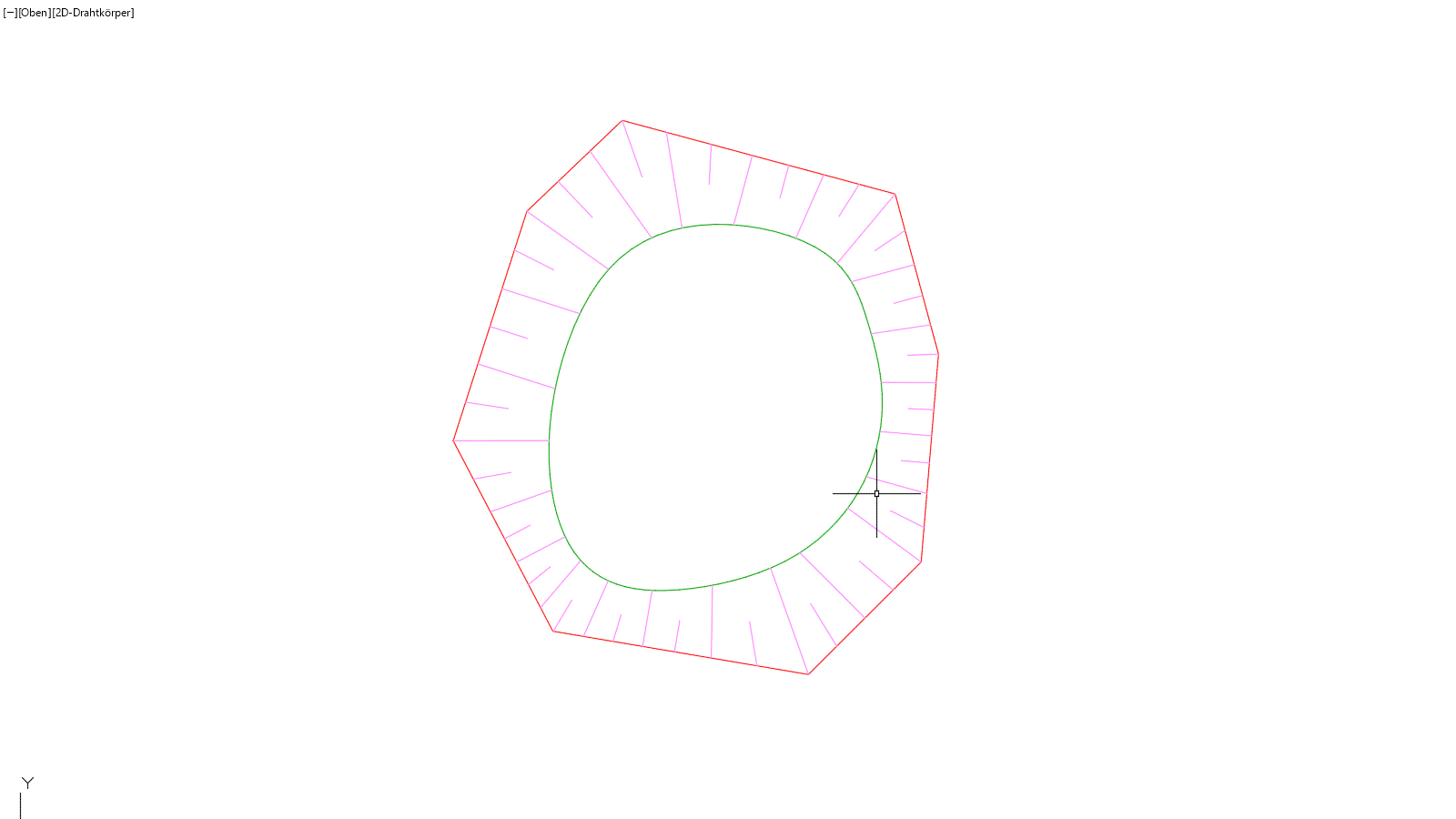
We will describe two alternative methods: These instructions apply to Bricsys® BricsCAD® V14 Pro. BricsCAD does not have built-in functionality for map projections, but add-in applications can supply the needed commands. These instructions work with Dotsoft's MapWorks® application. Importing JPG/JGW files into Bricsys BricsCAD Pro, and transforming the data from EPSG:3857 to a GDA projection using Dotsoft MapWorks


 0 kommentar(er)
0 kommentar(er)
